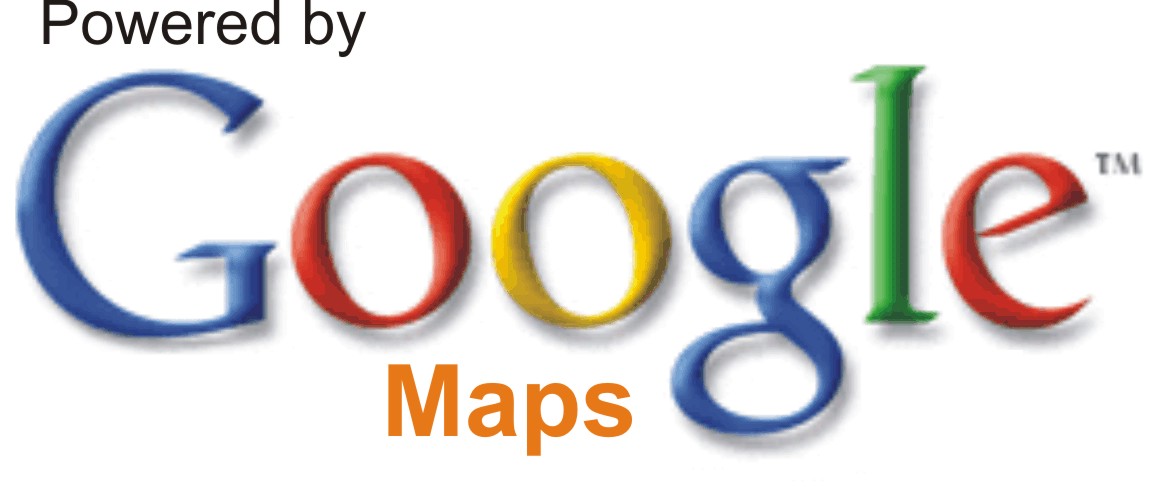viernes, 11 de abril de 2014
Quizrevolution Herramienta
Es una herramienta 2.0, anteriormente conocida como MyStudiyo, muy útil para crear cuestionarios interactivos en los cuales se puede incluir texto, imágenes y vídeos.
Son cuestionarios muy adecuados para utilizar en clase con la pizarra digital. Es una herramienta sencilla y muy práctica para crear todo tipo de actividades audiovisuales. Los cuestionarios se pueden compartir fácilmente en la red y también se pueden incrustar en los blogs gracias al código de embebido.
martes, 8 de abril de 2014
Prezi
Prezi
Es un programa que te permite realizar presentaciones del tema que desees, podríamos decir como PowerPoint, pero con una pequeña diferencia, que es un efecto zoom que realiza cuando nos dirigimos a uno de los temas de los que estamos hablando, dándole así un toque diferente.
Cuenta con ciertos elementos que los distingue como: agregar una imágenes, videos, colores, tipo de letra, plantillas y más que logran una manera distinta de hacer las cosas pero sobre todo llamar nuestra atención, con el efecto que nos logra transmitir.
En una clase se podría usar para cambiar la típica técnica de exposición y que los alumnos se innoven pero sobre todo aprendan a utilizarlo para cualquier materia que les solicite algunas presentaciones.
Mindomo
Mindomo
Es un programa en linea que te permite crear mapas mentales, verlos y compartirlos de una manera fácil y sencilla.
Para crear tu primer mapa, continuación te daré unos pasos.
1.- te diriges a la página
2.- Registrate, y te enviaran un mensaje a tu correo electrónico de confirmación:
3.- Aceptas en el mensaje la confirmación:
4.- Te enviará a la página donde iniciaras, le das click en crear
- Para realizar la actividad se me hizo interesante pues aqui puedes llamar la atencion del alumno y reforzar el tema.
Le colocas el nombre de tu tema, y comienzas a crear las herramientas están en el lado izquierdo y superior de tu pantalla.
Se guarda automáticamente y para compartirlo se crea un URL para poder encontrarlo fácilmente
EJEMPLO:
WebQuest Creator
WebQuest Creator
Se crea a partir de formularios sencillos.
principales características:
Se crea a partir de formularios sencillos.
principales características:
- Posibilidad de incluir imágenes, vídeos (Flash, Quicktime, Shockwave, Windows Media, Real Media) y enlaces a ficheros.
- Rápida edición de las webquests.
- Editor LaTex para expresiones matemáticas.
- Directorio propio para guardar los archivos subidos.
- Descarga de la webquest creada en formato zip.
- Gran variead de plantillas adaptadas de "FreeCSSTemplates.org".
- Código XHTML 1.0 y CSS validado con W3C.
- Accesibilidad.
- Posibilidad de incluir una guía didáctica.
- Seguridad.
- Probada por multitud de docentes.
- En constante cambio, mejorando con sugerencias y aportaciones de los usuarios.
Pasos para crear una WebQuest Creator:
1.- Se dirige a http://webquest.carm.es/}
2.- Haz Click Mis WebQuest, después Crear WebQuest
3.- Colocas el nombre de tu actividad y eliges un estilo
4.- Agregas una introducción del tema a tratar
5.-Anotas las tareas que realizaran
6.- Escribes las instrucciones de la tarea
7.- Anotas los materiales a utilizar
8.- Describes la evaluación
9.- Escribes una breve conclusión y listo
10.- Si deseas publicarlo tienes esa opción o si deseas que sea privado también
link de ejemplo: http://webquest.carm.es/majwq/wq/ver/41640
1,2 3 Tu WebQuest
1,2 3 Tu WebQuest
Se construye alrededor de una tarea atractiva que provoca procesos de pensamiento superior. Se trata de hacer algo con la información. El pensamiento puede ser creativo o crítico e implicar la resolución de problemas, enunciación de juicios, análisis o síntesis. La tarea debe consistir en algo más que en contestar a simples preguntas o reproducir lo que hay en la pantalla. Idealmente, se debe corresponder con algo que en la vida normal hacen los adultos fuera de la escuela.
2.- Se escribe una breve introducción y las actividades que realizaran:
3.- Se escribe una instrucción:
4.- Se anotan los materiales a utilizar y las paginas donde encontraremos información
5.- Se escribe las formas de evaluar y una conclusión
6.- Se colocan los créditos y finalmente damos click Crear WebQuest
Se construye alrededor de una tarea atractiva que provoca procesos de pensamiento superior. Se trata de hacer algo con la información. El pensamiento puede ser creativo o crítico e implicar la resolución de problemas, enunciación de juicios, análisis o síntesis. La tarea debe consistir en algo más que en contestar a simples preguntas o reproducir lo que hay en la pantalla. Idealmente, se debe corresponder con algo que en la vida normal hacen los adultos fuera de la escuela.
Pasos para elaborar Tu WebQuest
1.-llenan los datos que se solicita:2.- Se escribe una breve introducción y las actividades que realizaran:
3.- Se escribe una instrucción:
4.- Se anotan los materiales a utilizar y las paginas donde encontraremos información
5.- Se escribe las formas de evaluar y una conclusión
6.- Se colocan los créditos y finalmente damos click Crear WebQuest
Ejemplo de Tu WebQuest
BITÁCORA 3
BITÁCORA 3
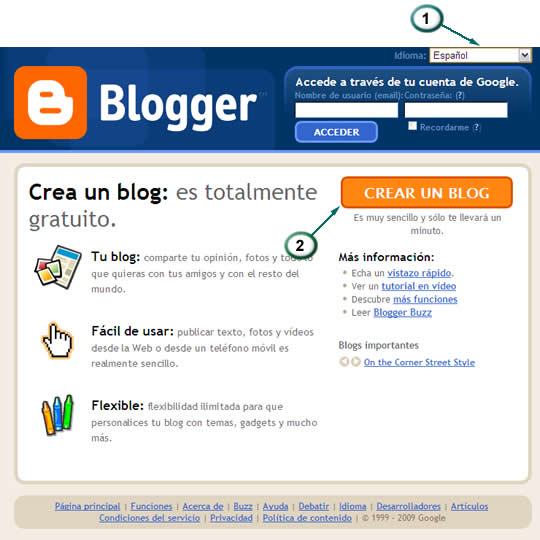 En esta unidad nos enfocamos en crear un blog personal que
sería en blogger, esta aplicación o página web, nos permite publicar información de cualquier tipo, se pueden ver
textos, subir fotos, videos, aplicaciones y todo lo que se desee, según
lo que se quiera expresar. Aquí se ven las páginas de youtube, maps, tuxmaps,
traductor y calendar, que son las que ayudarían a mejorar nuestro blog. En este
espacio subimos todas las actividades que se han llevado a cabo.
En esta unidad nos enfocamos en crear un blog personal que
sería en blogger, esta aplicación o página web, nos permite publicar información de cualquier tipo, se pueden ver
textos, subir fotos, videos, aplicaciones y todo lo que se desee, según
lo que se quiera expresar. Aquí se ven las páginas de youtube, maps, tuxmaps,
traductor y calendar, que son las que ayudarían a mejorar nuestro blog. En este
espacio subimos todas las actividades que se han llevado a cabo. Youtube es una herramienta
que nos ayuda mucho para ver videos y que se tenga una mejor comprensión de algún
tema, es muy bueno para retroalimentar en alguna clase pues es más entretenido
para los alumnos y tiene una mejor comprensión de lo que se ha visto.
Youtube es una herramienta
que nos ayuda mucho para ver videos y que se tenga una mejor comprensión de algún
tema, es muy bueno para retroalimentar en alguna clase pues es más entretenido
para los alumnos y tiene una mejor comprensión de lo que se ha visto.
En Maps, nos ayuda a
recorrer una ruta que no sepamos, maps es una herramienta que tiene la vista de
todo el mundo, desde México hasta estados unidos y más, es muy fácil de usar. Tuxmaps
es parecido a maps solo que aquí solo se enfoca en la ciudad de Tuxtla Gutiérrez
para hacer una mejor ruta y te puedas guiar de una mejor manera, desde donde estés.
 Calendar es una agenda electrónica, que lo podemos encontrar en los
servidores de Google. Nos sirve para marcar nuestros eventos o días especiales
de una manera personalizada, nos lo puede indicar cuando estamos en línea o
también podemos agregarla como aplicación para que de esta manera nos lo
recuerde sin acceso a internet.
Calendar es una agenda electrónica, que lo podemos encontrar en los
servidores de Google. Nos sirve para marcar nuestros eventos o días especiales
de una manera personalizada, nos lo puede indicar cuando estamos en línea o
también podemos agregarla como aplicación para que de esta manera nos lo
recuerde sin acceso a internet.lunes, 7 de abril de 2014
Traductor
TRADUCTOR
Te permite
conocer el significado, pronunciación y escritura de una palabra con gran
facilidad, sólo colocamos la palabra que deseamos saber, y listo.
Es muy fácil de usar y nos serviría en toda ocasión para poder traducir alguna tarea de ingles que no podamos entender.
viernes, 28 de marzo de 2014
Bitacora 2
2da Bitácora
El profesor nos hizo
los comentarios sobre cómo debimos de entregar la bitácora de la primera sesión
y aclaramos las dudas sobre cómo enlazar el correo de Gmail con Outlook; los
que no pudimos hacerlo el fin de semana, lo tuvimos que realizar siguiendo los
pasos correctos.
TWITTER
Iniciamos con el nuevo tema Redes
Sociales; el primero que vimos fue Twittter y creamos nuestra cuenta
siguiendo una serie de pasos para que se estableciera como la cuenta que
utilizaríamos en el diplomado. Ya teníamos creada nuestra cuenta y comenzamos a
seguir el twitter del DIPLOMADO HD, a los compañeros del diplomado, a Instituciones
Educativas, y la del Diplomado.
Después observamos todos los
elementos de las ventanas de twitter como: Inicio, que es el menú principal que
nos lleva a nuestro perfil; Conecta: para contactarnos o hablar con otras
personas y en donde sólo se pueden twittear 140 caracteres, esta es la
desventaja del twitter;
Descubre: nos cuenta todo lo que hemos hecho y hacen las personas que seguimos en
algunas etiquetas, y por último.
Cuenta: es otra opción en donde encontramos otros apartados como: Siguiendo,
son todas las personas a las que seguimos;
Seguidores: que son las personas que nos siguen;
Favoritos: nos permite seleccionar un mensaje como favorito, de esta manera no
perdemos esos mensajes tan fácilmente; y el último apartado es
Listas: que nos sirve para
administrar a todos nuestros seguidores. El profesor nos indicó que creáramos
una lista, en donde agregáramos a todos los compañeros del diplomado.
Aprendimos cómo enviar mensajes
directos, que son como un tipo de mensaje privado que se puede enviar
exclusivamente a una persona y que nadie más puede ver más que uno mismo y al
que se le envió. Y puede de ser desde el apartado de Configuración o en el
perfil del seguidor.
Por último estuvimos observando
los apartados de Ayuda y Configuración; en la primera te da ciertos elementos
para poder despejar algunas dudas que tengamos con twitter, y la segunda nos
marca ciertos elementos como:
Aprendimos a personalizar nuestro
perfil para que se viera de una manera única e inigualable. De tarea el
profesor nos indicó que twittearamos las actividades que realizamos en el
diplomado, las dudas o algunas sugerencias con respecto al tema, algunos los
hicimos durante la clase.
Estuvimos observando y conociendo los
apartados de Aplicación y Widgets. En el primero puede bajar cualquier
aplicación de twitter para tu computadora, ipad, celulares, etc. Podemos
observarlos desde distintos dispositivos donde estemos trabajando;
posteriormente el profesor nos indicó que bajáramos algunas aplicaciones de
nuestra preferencia para comenzar a usarla. En ese mismo aparatado si nos vamos
a un icono que dice aprender más podemos conocer todas las aplicaciones que
existen.
El segundo apartado nos sirve para
enlazar paginas y de esta manera poderlo seguir más fácilmente. Es un
administrador de páginas web. Algunas instituciones educativas ya
empiezan a utilizarlos. Y como tarea el profesor nos dejo vincular Twitter con
Facebook, de esta manera concluimos con las actividades de twitter.
FACEBOOK
Los que no tenían cuenta, la crearon
y los que si tenían pero no querían utilizarla para las actividades del
diplomado crearon otra también. Estuvimos checando los pasos a seguir para
crear una cuenta, y la seguridad que manejan por lo bloqueaban a cada rato la
cuenta para confirmar que realidad fuera tuya.
Posteriormente estuvimos viendo las
partes que componen Facebook, en primer lugar el apartado de solicitud de
amistad, donde como lo dice su nombre recibes las solicitudes de los amigos que
desean conocerte y por lo tanto ser tu amigo; el segundo es los mensajes
privados, mejor conocidos como inbox, ahí puedes enviar mensaje directamente
con la persona que gustes sin que otras personas lo vean; y el último son las
notificaciones, en donde te avisan que actividades realizaron tus amigos sobre
ti.
Después observamos las partes del
lado derecho de la cuenta y encontramos tres elementos más o cuatro dependiendo
si tu cuenta es nueva: en la primera aparece tu nombre de usuario y si le das
click te envía a tu perfil, en donde aparecen todas las actividades que
realizamos; el segundo depende si es nueva la cuenta será sugerencias de
amigos, en donde puedes checar quienes amigos conoces para agregar a tu cuenta
y tengas más amigos con quien interactuar; y si no es nueva, aparecerá inicio
donde puedes observar todas las actividades que tus amigos realizan; por
último encontramos una tipo flecha hacia abajo, en donde si damos click nos
despliega una serie de opciones como crear un anuncio, configuración de la
cuenta, configuración de la privacidad, ayuda, y salir.
Posteriormente checamos cómo
crear una página externa en Facebook, que tu puedes administrar los beneficios
que tienen. Después observamos otros apartados donde cómo crear un grupo,
el profesor creó el grupo del diplomado y nos agregó a él, observamos todos las
actividades que puedes realizar como enlazar, enviar un archivo y distintas
cosas más que solo los miembros del grupo pueden observar, observamos otros
apartados como el de Toque, que en sí no tiene gran beneficio por aun no sabemos
para qué sirve en realidad, tal vez sea como un llamado de atención para otro
amigo y sepa que estas ahí.
Otro más fue Mejores amigos, donde
podemos seleccionar a las personas que consideramos así y ver fácilmente lo que
hacen. Creamos también un grupo donde agregamos a compañeros del diplomado,
para ver fácilmente también lo que cada uno de ellos publica referente al
diplomado, Notas también fue otro apartado donde antes sólo tenía ciertos
caracteres que podíamos agregar ahora ya no, y podemos publicarlos; Enlaces
otro apartado donde podemos ver todos los enlaces que existentes y comparten
tus amigos.
Buscamos una aplicación de
juegos en Facebook, en el apartado de Centro de aplicaciones, y tenía que
ser referente al ámbito escolar que pudiera ayudarnos a dar una clase o enseñar
alguna actividad, no solo los simples juegos como los de City. Jugamos
con Brain Buddies.
GOOGLE +
Observamos cada una
de las características que integra esta red social, es muy parecido a Facebook,
sólo que esta red es más específica y está más relacionada al ámbito educativo.
Aparte de que puedes ver todo lo que publican o comparte otras personas aún
cuando no son tus amigos. Cuenta con el apartado de perfil en donde la
foto está del lado derecho y biografía; Home: aquí puedes ver todas las
publicaciones que las personas realizan; Explorar: apartado donde se destacan
publicaciones de temas interesantes y recomendados; otros aparatados más son:
Eventos, Fotos, Círculos, y Local que es como el apartado de google maps. Y otros
más son páginas que son como en Facebook.
Hangoust es
otro apartado donde se pueden hacer chats de videos con hasta nueve amigos,
donde no es sólo con una persona como en la mayoría de los casos; aquí puedes
interactuar con varios amigos a la vez. Círculos es una manera de agrupar o
clasificar a tus amigos para elegir que sólo ellos pueden ver tales
publicaciones, es como tipo grupo en Facebook.
Fue una semana por
cada red social y al finalizar cada una de estas semanas entregábamos una clase
planeada utilizando cada una de ellas. Posteriormente expondremos esas clases.
Me pareció muy interesante conocer cada una de ellas porque sólo con Facebook
estaba familiarizada, con respecto a Twitter si sabía que existía pero no
me llamaba la atención conocerlo y Google + simplemente no sabía que existía y
por ende para que servía. De los dos me llamó mucho la atención Twitter es más
sencillo de lo que parece utilizarlo, y Google + siento que faltó que
profundizáramos más en él porque se nota o es más complejo.
Bitacora 1
1er BITÁCORA
El primer día el profesor nos
presentó los temas que veremos durante todo el diplomado, las horas con las que
debemos de cumplir por cada tema; y de manera rápida nos indicó las actividades
que realizaríamos.
Nos comentó la finalidad de dicho
diplomado, y nos dio a cada uno de los alumnos el reglamento que debemos
cumplir para no perder la oportunidad de seguir en el diplomado. De tarea nos
proporcionó los navegadores que teníamos que instalar en nuestras computadoras,
para que iniciáramos la próxima clase con el primer tema.
Instalé sólo tres navegadores: Opera,
Safarí, Mozilla Firefox; Google Chrome e Internet Explorer ya los tenía
instalados y ya había trabajado con ellos, con internet explorer fue el primer
navegador que utilicé y ahí fue que aprendí a utilizar y a navegar por internet,
ya que las computadoras lo traían instalado desde que las comprabas.
De los cinco navegadores, con los que
más me ha gusto trabajar fue con Google
Chrome con este navegador había trabajado apenas unos años y me agrado la
rapidez con la que podía trabajar, con los demás que también ya había trabajado,
creo que son los menos rápidos, bueno al menos toda la semana investigue mis
tarea en los distintos navegadores, para conocerlos más, y el que más me gusto
fue chrome.
Con respecto a Opera e Internet
Explore los dos resultaron ser más lentos y se atoraba mucho mi maquina cuando
decidía abrir alguno de ellos.
Detalladamente analizamos los
buscadores, lo que nos ofrecían navegadores: Google, Yahoo, msn y Terra. Pero
concluimos que el más completo de todos sería siempre, el más utilizados y
reconocido Google, porque actualmente nos ofrece ciertos filtros como:
Imágenes, Video, Gmail, Mapas, Noticias entre otros, que hacen que buscar algún
trabajo se nos haga más fácil, sin necesidad de darle tantas indicaciones,
podemos ir a alguno de los filtros y dependiendo de lo queremos buscar, sólo
colocamos el nombre.
De tarea el profesor nos dejó buscar
un tema de nuestra preferencia, para poder realizarlo de distintas maneras
buscando imágenes, videos, blogs, libros , y sobre todo la información, esto
nos sirvió para familiarizarnos con la forma de cómo buscar información y
aprenderlos a manejar desde cualquier navegador. En especial los filtros de
Google, porque también nos ofrece una búsqueda avanzada, donde podemos
especificar lo que buscamos, de manera fácil y rápida.
La siguiente clase, expusimos las
dudas y algunos errores que se nos presentó al momento de descargar
alguno de los programas que el profesor nos indicó. Posteriormente continuamos
con el tema de Correos Electrónicos: Hotmail y Gmail. Nos dimos cuenta que
ahora las dos nos ofrecen más seguridad para nuestra cuenta, como dar un número
telefónico para que nos llamen y la configuren o enviar algún correo
alternativo para que ahí nos llegue la información de nuestra nueva
cuenta.
Conocimos todas las características
que nos ofrecen cada uno de ellos, como formar carpetas en Hotmail que nos
permiten ordenar como nosotros deseemos nuestros mensajes; en Gmail son
conocidos como etiquetas , aparte de que podemos colocar algún tema para
nuestro buscador de Google, para que no se vea muy simple y hacerlo especial y
único. Creamos nuestra cuenta de Gmail; para las personas que no lo tenían,
como yo o para los que ya lo tenían pero no querían que fuera ese su correo, en
el cual, seguimos una serie de pasos.
Ese mismo día comenzamos a
ver el último tema: Manejadores de Correo Electrónicos y empezamos a
manejar Mozilla Thunderbird y comenzamos a enlazar nuestros correos de Gmail y
Hotmail. La clase siguiente realizamos la misma actividad pero ahora con Outlook
y conocimos las diferencias entre ambas; la primera fue de manera directa y
rápida, y la segunda teníamos que especificar lo que queríamos hacer.
Estos programas tienen la ventaja de
poder enlazar mis correos electrónicos, tener dos o más correos enlazados a la
vez y checar mi bandeja de entrada, sin necesidad de abrir tantas páginas de
internet, también puedo enviar y recibir mensajes; la desventaja es que sólo se
actualiza nuestra información si tenemos internet.
Cmaptools
Cmaptools
Es un Herramienta multiplataforma para crear mapas conceptuales. Permite
tanto el trabajo local individual, como en red, con lo que facilita el
trabajo en grupo o colaborativo.
Podemos implementarlo en cualquier clase en donde
requiramos de un mapa para organizaciones.
Para utilizarlo debemos:
1.- Abrimos el programa
2.- comenzamos llenar cada uno de los aparatados que nos indica
3.- Nos dirigimos a Archivo Exportar, en este caso como imagen
4.- ¡Listo! Tenemos nuestro mapa
Suscribirse a:
Entradas (Atom)